처음 컴퓨터를 구매할 때면 마치 엄청 중요한 작업을 하게 될 것처럼 컴퓨터에 비밀 번호를 걸어두게 된다. 매번 컴퓨터를 바꿀 때마다 하는 참 무의미한 행위다. 하지만 본격적으로 사용을 시작하고 나면 몇 주 지나지 않아 매번 비밀번호를 입력하고 사용하는 것이 귀찮아진다. 특히 짧은 부팅시간이라도 아끼고자 power버튼을 눌러놓고 커피 가지러 다녀왔는데 비밀번호에 걸려서 여전히 열리지 않은 컴퓨터를 보면 아주 살짝 짜증도 난다.
이동하면서 사용하는 노트북이라면 물론 암호설정이 필요하겠지만, 사무실이나 집에서만 사용하는 노트북인 경우도 많고, 더구나 전혀 이동할 일 없이 나혼자 사용하는 데스크톱일 경우라면 암호 설정을 없애고 편안하게 사용해 보자.
1. 설정
2. 계정
3. 로그인 옵션
4. 비밀번호 선택후 '변경'
5. 현재 비밀번호 입력
6. 새 비밀번호 입력창을 공백으로 두고 '다음'
7. 마침
설정
컴퓨터의 설정을 변경하려면 아래 1번 그림처럼 수레바퀴 모양의 그림을 찾아야 한다. 윈도우 10 이전에는 윈도우 화면 아랫부분 작업 표시줄 맨 왼쪽에 전원 버튼을 누르면 전원 버튼과 함께 수레바퀴 모양의 설정창이 나타났었는데, 윈도우 11에서는 아래 작업 표시줄 중앙에 윈도우 버튼을 눌러줘야 한다.
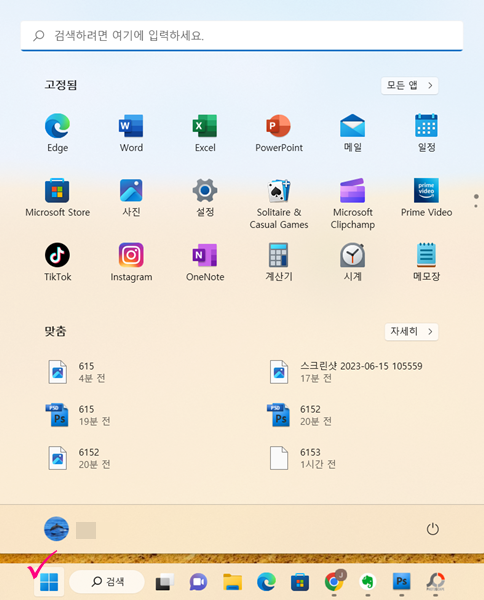
1. 설정화면 찾기
윈도우 창 아래쪽 가운데 윈도우 메뉴를 클릭해 주면 그 위로 프로그램들이 나타나는데, 거기서 수레바퀴 모양의 '설정'을 클릭해 주면 된다.
같은 화면 맨 위에 보이는 검색창에 '로그인 옵션'이나 '암호'를 입력해 주면 내가 원하는 작업을 위한 창을 열 수 있다.
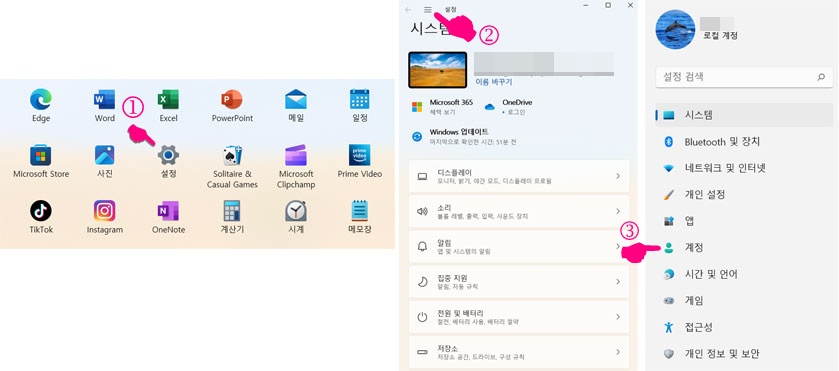
2. 계정설정 화면 열기
'설정' 아이콘을 클릭하여 열리는 '시스템'창 화면에서 맨 위로 가면 삼선이 나온다. 그곳을 클릭하면 윈도우 설정화면이 나타난다.
3. '계정' 열기.
4. '로그인 옵션' 클릭.
5. '암호' 클릭 후
6. '암호' 메뉴 아래로 열리는 창에 '추가' 클릭하기.
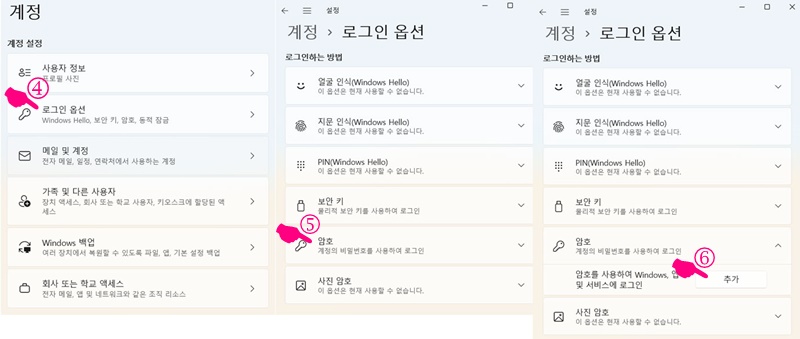
7. 암호 만들기 혹은 암호 지우기
'암호'아래 '추가'를 클릭하면 아래의 창이 뜨는데, 이때 내가 원하는 암호를 두번 넣어주고 암호 힌트까지 넣어주면 새로운 암호가 생긴다. 그리고 이 암호 설정창을 공백으로 해두면 있던 암호가 없어진다.
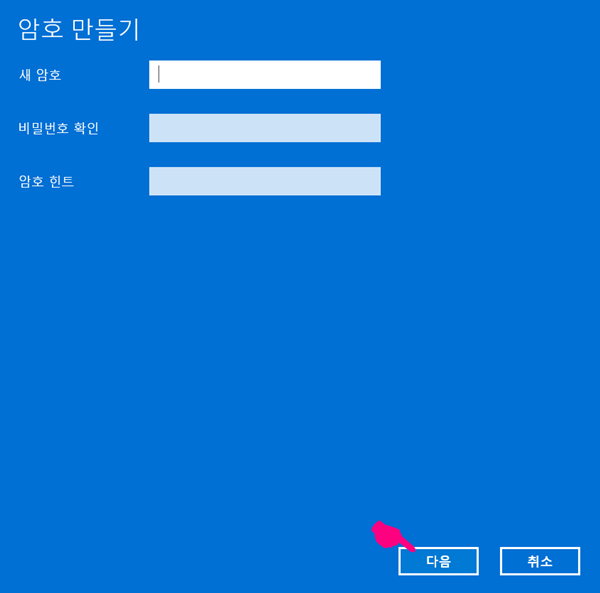
'설정'과 '계정정보', '윈도우 시스템'창만 알면 내 컴퓨터의 보안을 위해 암호를 설정하거나, 혹시 귀찮은 암호를 삭제하는 방법은 간단하다. 하지만 여기서 중요한 점이 있다. 바로 기존 <비밀번호를 알아야 암호를 바꾸거나 삭제할 수 있다>는 것이다.
'일상다반사' 카테고리의 다른 글
| 서울 대중교통 무제한 카드 내년 도입, 월 6만 오천 원 (0) | 2023.09.11 |
|---|---|
| 카톡방(단톡방) 몰래나가는 방법 (2) | 2023.06.17 |
| 증권사 예수금 이자율과 CMA, 파킹통장까지 금리 비교 (0) | 2023.06.11 |
| 삼성페이 설치와 교통카드로 이용하는 방법 (2) | 2023.06.09 |
| 2023년 여름, 최고 6.5% '청년도약계좌'의 대상과 조건은? (0) | 2023.06.08 |



